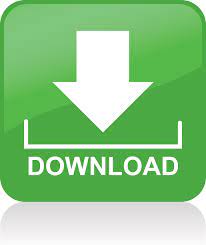

- #Logitech g230 microphone microphone not working install#
- #Logitech g230 microphone microphone not working update#
- #Logitech g230 microphone microphone not working software#
#Logitech g230 microphone microphone not working software#
If the above solutions did not work, then you need to reinstall the Logitech game software on your PC. Solution 6: Reinstall the Logitech Game Software Once the installation process is complete, reboot your device and then check if the problem is gone or not.
#Logitech g230 microphone microphone not working install#
Now the device will find the driver and install it automatically.Go to the Device Manager window and click on the “Scan for hardware changes” icon.
 After uninstalling the driver, restart the computer and then try to reinstall the Microphone driver. Similarly, go to the Sound, Video and Games Controller section and right-click on the Microphone Drivers. Right-click on the Microphone audio driver and select the Uninstall Device option. In the Device Manager window, locate and select the Audio Inputs & Outputs section to expand it. Press Win + X buttons at the same time to open the WinX Menu list and select the Device Manager. The following steps will help you to do so: So, you need to remove the driver and reinstall it again. The Logitech g430 mic may not work properly if the audio driver is corrupted or faulty. Solution 5: Reinstall the Microphone Driver
After uninstalling the driver, restart the computer and then try to reinstall the Microphone driver. Similarly, go to the Sound, Video and Games Controller section and right-click on the Microphone Drivers. Right-click on the Microphone audio driver and select the Uninstall Device option. In the Device Manager window, locate and select the Audio Inputs & Outputs section to expand it. Press Win + X buttons at the same time to open the WinX Menu list and select the Device Manager. The following steps will help you to do so: So, you need to remove the driver and reinstall it again. The Logitech g430 mic may not work properly if the audio driver is corrupted or faulty. Solution 5: Reinstall the Microphone Driver #Logitech g230 microphone microphone not working update#
Once the update process is done, the Windows 10 system will automatically restart. If yes, then you will get an option Update, click on it. Select the Update tab and then click on the “Check for updates” option for available updates. In the Settings window, go to the Update & Security section. Press the Win + I keys together to launch the Settings window. So, you should update the system by following these directions: After performing these steps, click on the OK option to save the changes and then reboot the Windows 10 device to check if the Logitech g430 mic works correctly without any problem.Īn outdated version of the Operating System can cause this problem. On the Properties window, navigate to the Levels tab and move the slider to the maximum. After that, right-click on the Jack Mic and select the Properties button from that list. Again right-click on the Jack Mic and choose the Set as Default Device option. Right-click on the Jack Mic and select the Enable option. Move to the Recording tab, right-click on the empty space in the device list and choose the Show Disabled Devices. Choose the Sounds and then go to the Playback tab and ensure that to set the Microphone to Default Device. Locate the Sound icon from the Taskbar and select it. Therefore, you should check if the settings are correctly configured or not. Incorrect sound settings can cause the Logitech g430 mic not working issue on Windows 10 device.  After finishing the update process, restart the device and then check if it works or not. After that, right-click on the Audio driver and choose the Update Software Driver option to begin the update process. Once the Device Manager window opens, locate the Audio Inputs & Outputs section and select it. Press the Windows Home key and choose the Device Manager. Therefore, you should keep the driver up-to-date. Updating an audio driver is an easy task to fix the Logitech g430 mic not working issue on the device. Once you are done, re-connect the microphone again and then check if the issue is solved or not. On the Microphone tab, ensure that Microphone access for this device is on. From the Settings window, go to the Privacy section and select the Microphone on the left panel. Click on the Start icon and select the Settings. One of the most effective solutions by which you can fix this issue is to allow access to the microphone. Below we have listed some of the useful and effective solutions that will help you to fix the Logitech g430 mic not working issue on Windows 10 device. Sometimes, reconnecting the device can resolve many problems that you have encountered.Īfter doing this, if the issue still persists then, follow other solutions. Solutions for Logitech G430 Mic Not Working on Windows 10:Īt first, re-connect the Logitech device. Apart from that, an outdated version of the audio driver, Operating System, hardware issue, connectivity problem, and corrupted Logitech software can also be responsible for this Logitech g430 mic not working issue. This problem mainly comes up if the audio driver is corrupted or damaged.
After finishing the update process, restart the device and then check if it works or not. After that, right-click on the Audio driver and choose the Update Software Driver option to begin the update process. Once the Device Manager window opens, locate the Audio Inputs & Outputs section and select it. Press the Windows Home key and choose the Device Manager. Therefore, you should keep the driver up-to-date. Updating an audio driver is an easy task to fix the Logitech g430 mic not working issue on the device. Once you are done, re-connect the microphone again and then check if the issue is solved or not. On the Microphone tab, ensure that Microphone access for this device is on. From the Settings window, go to the Privacy section and select the Microphone on the left panel. Click on the Start icon and select the Settings. One of the most effective solutions by which you can fix this issue is to allow access to the microphone. Below we have listed some of the useful and effective solutions that will help you to fix the Logitech g430 mic not working issue on Windows 10 device. Sometimes, reconnecting the device can resolve many problems that you have encountered.Īfter doing this, if the issue still persists then, follow other solutions. Solutions for Logitech G430 Mic Not Working on Windows 10:Īt first, re-connect the Logitech device. Apart from that, an outdated version of the audio driver, Operating System, hardware issue, connectivity problem, and corrupted Logitech software can also be responsible for this Logitech g430 mic not working issue. This problem mainly comes up if the audio driver is corrupted or damaged.
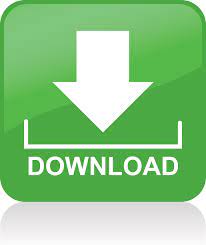
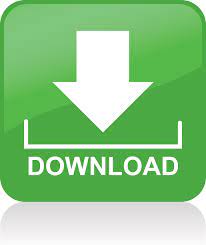



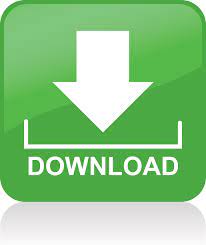

 0 kommentar(er)
0 kommentar(er)
